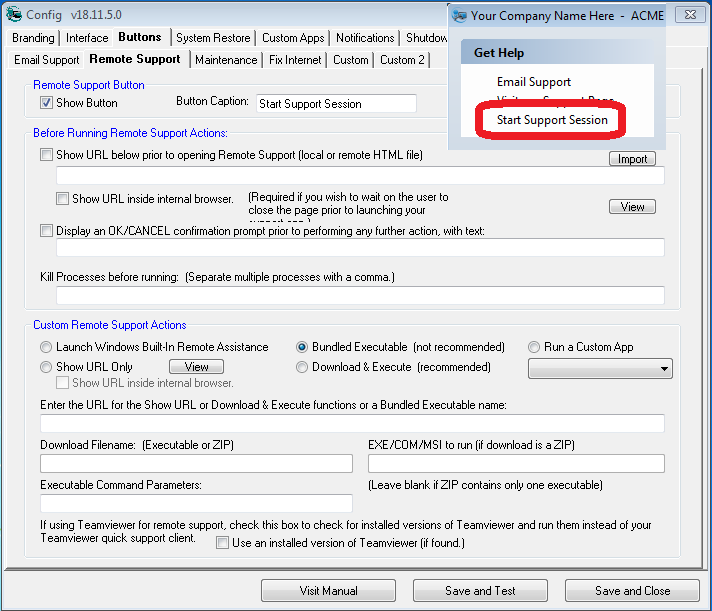
Before Running Remote Support Actions:
- Show URL Prior … – This displays a webpage of your choice prior to opening your remote support application when the Remote button is clicked. Note unless Use Internal Browser is checked, both the webpage and application will start simultaneously, however when the Internal Browser is used dSupportSuite will wait for the browser to close before launching the remote support app.
- Display OK/Cancel … – This displays an OK/Cancel prompt with text of your choice before starting the remote support app.
- Kill Processes Before Running – This will terminate any application executable names you specify here prior to running your remote support software. Useful if the remote support software is potentially already running and perhaps locked up, you can enter the name of your remote support executables here and have them terminated (if running) before restarting the remote support app.
- Separate multiple executable names with a comma (no space, e.g. remote.exe,remote2,exe)
Custom Remote Support Actions:
- Launch Windows Built-In Remote Assistance – (who uses this anyway?)
- Show URL Only – just useful to open up a single web page when someone clicks on the Remote button, if for example you wish the client to manually download it from that page every time.
- Bundled Executable (not recommended) – This can be any executable you have already bundled inside the application path.
- Download & Execute (recommended) – This is the meat of the function. This option will automatically download the latest remote support app from your website/URL every time the button is clicked – this ensures that your client is always using the LATEST version of your remote support app.
- Enter the URL … – This is where you enter the URL for the Show URL Only, or the Download & Execute function (or the filename for the Bundled Executable function.) The download may be a straight executable (e.g. http://mysite.com/remote.exe) or a zip file containing your executable.
- Download Filename (executable or zip) – This is download file name to save your download under (required for the Download & Execute function!) This may be a single executable e.g. remote.exe or a zip file e.g. remote.zip
- EXE/COM/MSI to run (if download is a zip) – If your Download & Execute setting is configured to download a zip file, and that zip file contains more than one executable inside, then enter the name of the executable to run once extracted here. If the zip only contains one executable inside, this box is not necessary.
- Executable Command Line Parameters – Any special switches you want to pass on to the executable can be entered in here.
- Check for / execute an installed version of Teamviewer – This option is for Teamviewer users, it will utilize the version of Teamviewer installed on the PC (if one is) as opposed to downloading the version from your website.
Latest News
-
Spring Sale: 70% OFF d7x 1yr & CryptoPrevent Bulk 70% OFF d7x Annual (1st Year Only) or 1 Year...
Read More -
CryptoPrevent v23.5.5.0 just released! v23.5.3.0 Fixed an issue sending email with Office 365 SMTP...
Read More -
d7x v23.1.12 Release Notes Resolved an issue where DataGrab would backup everything except your...
Read More -
d7x v22.8.10 Release Notes Resolved an issue with the “Reset Networking” and “Repair Winsock”...
Read More -
d7x v22.8.9 Release Notes Resolved an issue with the “Set Time Zone” feature on...
Read More -
d7x and Tweaky – Set Time Zone issue with Windows 11 (UPDATED Aug 9th 2022) UPDATE: this issue has been resolved in d7x v22.8.9 and...
Read More -
d7x v22.2.23 Release Notes It appears that d7x was not applying hidden file and...
Read More -
d7x v22.1.16 and v22.1.17 Release Notes Added Microsoft OneDrive integration for d7x Reports storage (see the...
Read More -
d7x v22.1.15 Release Notes Added a user requested option to change the Info Report...
Read More -
d7x v22.1.14 Release Notes A new ‘d7x Release Notes (RSS)‘ window will display the...
Read More

